The best free PDF reader & viewer used by over 560 million users. Foxit PDF reader for Windows, Mac, and more. A speedy PDF reader alternative to Adobe Reader.
PDF Reader Pro embraces amazing updates to optimize your PDF experience on Mac! Now you can enjoy the best PDF to Office Converter! Export from PDF to Microsoft Word (.docx), PowerPoint (.pptx), Excel (.xlsx), RTF, HTML, Text, Image, CSV, and more Offline ・ Create PDF Forms: Support to align and distribute form objects ・ TTS: Free text-to. Adobe Reader DC is a free PDF reader on Mac. As its name conveys, it only allows you to view, comment, and sign PDFs. If you want to enjoy the editing feature, you need to upgrade to Adobe Acrobat DC. Free Pdf Reader Mac free download - PDF Reader for Windows 7, Free expert PDF Reader, Nitro PDF Reader (64-bit), and many more programs.
Preview User Guide
You can open PDFs and images in Preview, change how documents are shown in the Preview window, and get information about the files.
Open PDFs and images
You can double-click a PDF or image file to open it by default in Preview. You can also open Preview and select the files you want to view.
In the Preview app on your Mac, choose File > Open.
Locate and select the file or files you want to open, then click Open.
Tip: To open a file you've worked on recently, choose File > Open Recent.
To open a document in iCloud Drive, click iCloud Drive in the Finder sidebar, then double-click the PDF to open it. See Use iCloud Drive to store documents.
From the desktop, you can also select a file or files, then choose File > Open With > Preview.
If you open multiple files at the same time, you can set them to open in the same Preview window or open in tabs.
View PDFs or images
When you open a PDF with multiple pages, you can view thumbnails of all the pages in the sidebar.
In the Preview app on your Mac, open a PDF or image that you want to view.
Do any of the following:
Show thumbnails: Choose View > Thumbnails or View > Contact Sheet.
Show a document's table of contents (if it has one): Choose View > Table of Contents.
Close the sidebar: Choose View > Hide Sidebar.
Show pages in a continuous scroll: Choose View > Continuous Scroll.
Show one page at a time: Choose View > Single Page.
Show two pages side by side: Choose View > Two Pages.
Scroll pages: Swipe up or down on the trackpad using two fingers.
Go to a specific page: Click a thumbnail, or choose Go > Go to Page.
Go to the previous or next page: Click the Previous button or the Next button in the Preview toolbar. (If you don't see the buttons, choose View > Customize Toolbar, then add them.) If your Mac has a Force Touch trackpad, you can accelerate through the previous or next pages by pressing and holding the button, then adding pressure; the more firmly you press, the faster you move through the pages.
Change how thumbnails are shown
If a window sidebar contains multiple PDFs, you may have trouble finding a particular document. You can collapse a PDF's page thumbnails so you see only the PDF's filename.
In the Preview app on your Mac, open a PDF or image that you want to view.
Mac os how to screenshot. Do any of the following:
View thumbnails: Choose View > Thumbnails or View > Contact Sheet.
Sort thumbnails: Control-click a thumbnail, then choose an item from the Sort By submenu in the shortcut menu.
The thumbnails are sorted by file. You can't sort PDF page thumbnails within a PDF.
Change the size of the thumbnails: Choose View > Thumbnails, then drag the sidebar's separator to the left or right to change the width of the sidebar.
Collapse or expand PDF thumbnails: Click the arrow next to the PDF's filename in the sidebar.
View information about PDFs or images
You can use the inspector to view information about a document or image, such as file size, the author's name, and the image resolution.
In the Preview app on your Mac, open a PDF or image that you want to view.
Choose Tools > Show Inspector, then do any of the following:
Get general file information: Click the General Info Inspector button .
View keywords: Click the Keywords Inspector button . See Assign keywords to a PDF or image.
View a list of annotations: Click the Annotations Inspector button . To display an annotation, double-click it. See Annotate a PDF or Annotate an image.
View encryption and permission information in a PDF: Click the Encryption Inspector button . See Password-protect a PDF.
View cropping information in a PDF: When using a selection tool, click the Crop Inspector button to view the dimensions of the content you're selecting, then choose a unit of measurement that's displayed in the Crop Inspector window. See Crop or rotate a PDF in Preview on Mac.
View information about an image: Click the More Info Inspector button . See See where a photo was taken.
Zoom in or out
In the Preview app on your Mac, open a PDF or image that you want to view.
Do any of the following:
Zoom in or out: Choose View > Zoom In or View > Zoom Out. On some trackpads, you can pinch your thumb and index finger closed or open on the trackpad. See Use trackpad and mouse gestures.
View the original size of a page or image: Choose View > Actual Size.
Zoom to a particular section of a PDF or image: Choose Tools > Rectangular Selection, select the section, then choose View > Zoom to Selection. To see the document at actual size again, choose View > Actual Size.
View a page at a specific percentage of its original size: Type a percentage in the Scale field in the toolbar.
If you don't see the Scale field, choose View > Customize Toolbar, then drag the Scale field to the toolbar.
Magnify an area in a PDF or image: Choose Tools > Show Magnifier, then move the pointer over the area you want to magnify. To stop magnifying, choose Tools > Hide Magnifier or press the Esc key.
2020-12-31 16:16:01 • Filed to: Compare of Mac Software • Proven solutions
Pdf Viewer For Mac Free
PDF Xchange is a tool that lets you view or add markups to PDF documents. However, there is no Mac version of PDF-Xchange, but there are some other PDF Xchange Mac alternatives on the market that you can try out instead. This article will outline your best options.
Top 8 PDF-Xchange for Mac Alternatives
1) PDFelement for Mac
PDFelement is designed to give users a complete solution for editing PDFs. It is currently the best and most cost-effective PDF-Xchange for Mac alternative on the market.
One of its great features is that it allows users to add and edit images and text in a PDF file. It also gives you the option of annotating PDF files. This is the best PDF-Xchange for Mac alternative because it allows users to create and convert PDF files quickly and easily. It can also be used on both Windows and macOS X, including the latest macOS 11 Big Sur.
Pros:
- The interface of the software is familiar and easy to use
- It lets you edit PDF documents smoothly
- You can add annotations and markups to PDFs
- Create and fill PDF forms, as well as sign PDFs
- Create and convert PDFs to or from other file formats without losing the original formatting
2) Foxit Reader for Mac
Foxit Reader is a multilingual tool for viewing, editing, converting, signing, and printing PDF files. One of the great features of this PDF-Xchange for Mac alternative is that it has enhanced document sharing capabilities and advanced PDF security features aimed at offering adequate support to business, government, and enterprise clientele. The product prices are $8.99, $7.99, and $9.95 for business, standard, and educational purposes.
Pros:
- Offers a secure digital signature that validates forms and protects users from interference by third parties.
- Has a fast speed compared to other premium products on the market such as Adobe Reader?
- A basic PDF printer is attached to the software.
Cons:
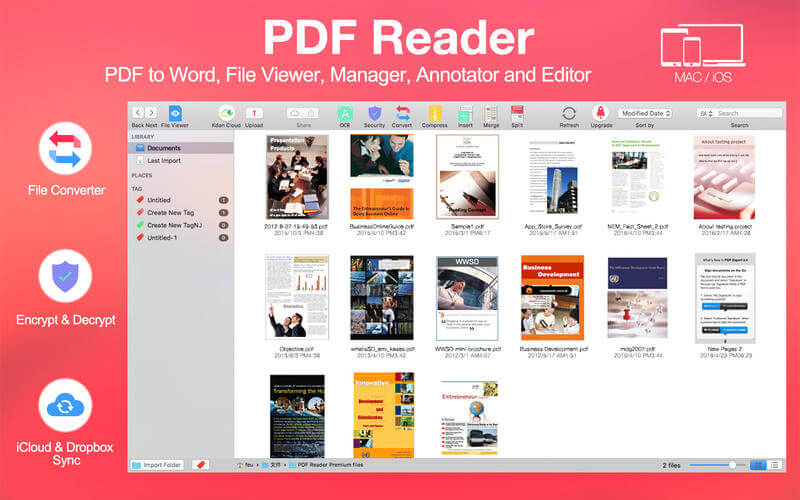
- The installer makes use of adware based on the default settings.
- There is limited support for advanced PDF files.
3) Adobe Acrobat Reader DC for Mac
This PDF-Xchange for Mac alternative is regarded as the ultimate tool for PDF editing. It is the leading PDF software thanks to a great variety of advanced tools. The price of the software is $14 for each month's subscription. One of its distinguishing features is its user interface, coupled with the new online cloud service it offers to store documents. The online cloud service allows a user to access all of his or her files on both mobile and computer applications. This software is supported on both Windows and macOS.
Pros:
- New and efficient interface.
- Amazing improvements on its OCR and text editing.
- Cloud capabilities using a built-in PDF signing plus routing.
Cons:
- The OCR corrections feature does not have an undo function.
- Purchase plans and subscriptions are quite costly.
4) Skim for Mac
This is an open-source PDF-Xchange for Mac alternative and is the first free PDF reader for Mac OS X. The highlight of this software is that it helps users read and annotate academic papers in PDF. It also helps users add and edit PDF notes, and offers easy navigation through the table of contents, thumbnails, and document history. This software is free for macOS X users.
Pros:
- It has great note-taking features.
- It uses up less memory compared to Adobe Acrobat reader.
- It offers previews to links on the PDF file, so you don't have to open the file in order to view link content.
Cons:
- It doesn't let you select multiple annotations at the same time.
Adobe Pdf Viewer Mac
5) PDF Expert
Designed by Readdle, this software aims to help PDF users navigate and annotate PDFs easily. It allows users to annotate and highlight a PDF file, and add sticky notes if necessary. This software is one of the best PDF-Xchange for Mac alternatives and is supported on Mac and iOS devices.
Pros:
- It lets you easily annotate and edit PDF files on Mac.
- It allows you to combine multiple files into a single PDF file on Mac.
Cons:
- Not all PDF files open properly in this program.
- Navigation is not as good as it is in other programs.
Get the best PDF Expert alternative now:
6) PDFpenPro
This is a lightweight and easy to use PDF-Xchange for Mac alternative. It includes features for editing PDF files, adding signatures to PDF files, and creating PDF forms. This is free software that is supported on Mac.
Free Pdf Viewer Mac
Pros:
- All-in-one PDF solution for users to edit, annotate, and sign PDFs.
- It is lightweight, taking up less space on your device.
Cons:
Best Free Pdf Viewer Mac
- Lacks the features to convert PDF files to other formats.
7) Cisdem PDF Manager Ultimate
Cisdem PDF Manager Ultimate for Mac provides the user with the functionalities needed to merge, split, and compress PDFs. This PDF-Xchange for Mac alternative is supported on macOS platforms.
Pros:
:max_bytes(150000):strip_icc()/expert-pdf-reader-56a3238c3df78cf7727bfc29-5baaa678c9e77c002c3779c3.png)
- The installer makes use of adware based on the default settings.
- There is limited support for advanced PDF files.
3) Adobe Acrobat Reader DC for Mac
This PDF-Xchange for Mac alternative is regarded as the ultimate tool for PDF editing. It is the leading PDF software thanks to a great variety of advanced tools. The price of the software is $14 for each month's subscription. One of its distinguishing features is its user interface, coupled with the new online cloud service it offers to store documents. The online cloud service allows a user to access all of his or her files on both mobile and computer applications. This software is supported on both Windows and macOS.
Pros:
- New and efficient interface.
- Amazing improvements on its OCR and text editing.
- Cloud capabilities using a built-in PDF signing plus routing.
Cons:
- The OCR corrections feature does not have an undo function.
- Purchase plans and subscriptions are quite costly.
4) Skim for Mac
This is an open-source PDF-Xchange for Mac alternative and is the first free PDF reader for Mac OS X. The highlight of this software is that it helps users read and annotate academic papers in PDF. It also helps users add and edit PDF notes, and offers easy navigation through the table of contents, thumbnails, and document history. This software is free for macOS X users.
Pros:
- It has great note-taking features.
- It uses up less memory compared to Adobe Acrobat reader.
- It offers previews to links on the PDF file, so you don't have to open the file in order to view link content.
Cons:
- It doesn't let you select multiple annotations at the same time.
Adobe Pdf Viewer Mac
5) PDF Expert
Designed by Readdle, this software aims to help PDF users navigate and annotate PDFs easily. It allows users to annotate and highlight a PDF file, and add sticky notes if necessary. This software is one of the best PDF-Xchange for Mac alternatives and is supported on Mac and iOS devices.
Pros:
- It lets you easily annotate and edit PDF files on Mac.
- It allows you to combine multiple files into a single PDF file on Mac.
Cons:
- Not all PDF files open properly in this program.
- Navigation is not as good as it is in other programs.
Get the best PDF Expert alternative now:
6) PDFpenPro
This is a lightweight and easy to use PDF-Xchange for Mac alternative. It includes features for editing PDF files, adding signatures to PDF files, and creating PDF forms. This is free software that is supported on Mac.
Free Pdf Viewer Mac
Pros:
- All-in-one PDF solution for users to edit, annotate, and sign PDFs.
- It is lightweight, taking up less space on your device.
Cons:
Best Free Pdf Viewer Mac
- Lacks the features to convert PDF files to other formats.
7) Cisdem PDF Manager Ultimate
Cisdem PDF Manager Ultimate for Mac provides the user with the functionalities needed to merge, split, and compress PDFs. This PDF-Xchange for Mac alternative is supported on macOS platforms.
Pros:
- It lets you easily merge large PDF documents.
- Users can extract images and text from scanned documents.
Cons:
- There are no security options offered for standard PDFs
8) Nuance PDF Converter for Mac
This PDF-Xchange for Mac alternative is designed for working with multiple PDF files at once. This software lets users highlight text, and insert voice and text notes into a file. The software is supported on Mac and Windows platforms.
Pros:
- It offers features to view, create, combine, and merge PDFs.
- The OCR feature lets you edit scanned documents.
- Gives you the option of using markups to highlight sections of the text.
Cons:
- A bit more expensive than other solutions.
Free Download or Buy PDFelement right now!
Free Download or Buy PDFelement right now!
Buy PDFelement right now!
Buy PDFelement right now!

